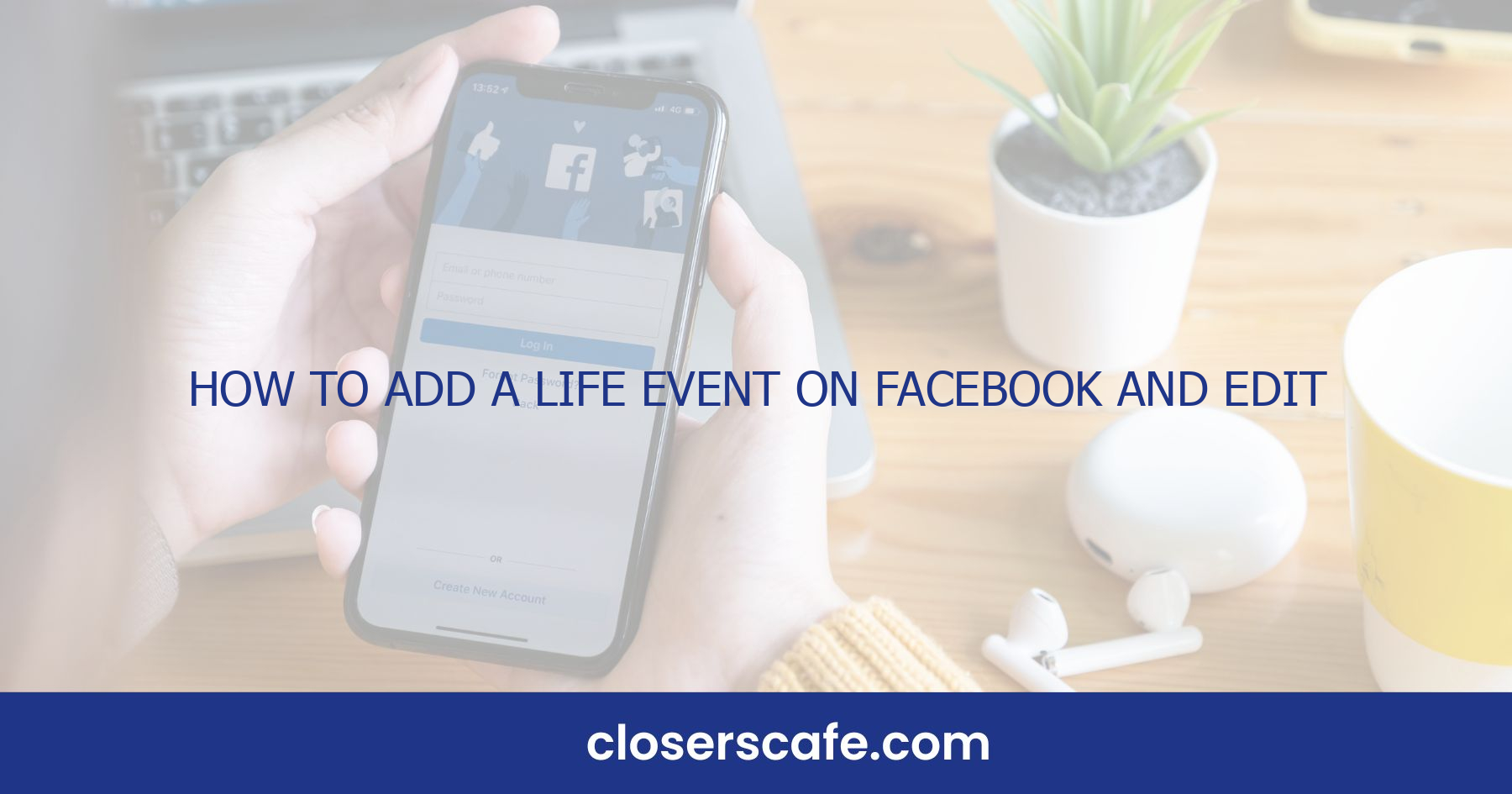Ever scrolled through your Facebook timeline and noticed a friend’s life event that made you smile or reflect? It’s a powerful way to share key milestones with your network. I’m here to guide you on how to add your own life events on Facebook, ensuring your friends and family can celebrate your big moments right alongside you.
But what if you need to tweak something? Maybe the date was off, or you want to add more to the story. Don’t worry, editing an event is just as easy. I’ll show you how to keep your timeline as accurate and meaningful as your experiences. Let’s immerse and make your Facebook timeline a true reflection of your life’s journey.
How to Add a Life Event on Facebook
When I want to share a milestone, adding a life event on Facebook is my go-to method for letting my friends and family know about the big moments in my life. Here’s how I do it:
First, I log into my Facebook account and navigate to my profile. Right below my cover photo, there’s a section titled ‘Life Events’ where I can select ‘Add Life Event’. The process is designed to be intuitive and user-friendly.
Next, I’m presented with a series of categories to choose from, including work and education, family and relationships, home and living, and travel and experiences among others. Each category has a set of events that Facebook has predefined, but I can always create a custom event if none of the listed ones fit my specific occasion.
After selecting the appropriate category and event, I fill in the details. This includes the event name, date, location, and description. Adding high-quality pictures or videos is also a simple way to ensure that the post captures the essence of the event.
For visibility, Facebook lets me choose the audience for each life event. I have the option to share it publicly, with friends, or with a custom list of people. This feature is particularly handy because it allows me to control who sees these personal milestones.
Finally, before hitting the ‘Save’ button, I always double-check the details to ensure accuracy. Missing a date or a typo can change the whole context — and I’d rather not confuse my friends with incorrect information.
Sharing life events on Facebook enhances my online presence and provides a digital scrapbook of my life’s key moments. Whether it’s a new job, a marriage, or moving to a new city, life events are a meaningful way to document these memories for years to come.
Remember, the life event will be prominently displayed on my timeline, so I always make sure it represents the milestone accurately and as I wish to remember it.
Step 1: Access your Facebook profile
To begin adding a life event, the first thing I do is navigate to my Facebook profile. I’ll usually find the Facebook icon on my device and tap on it to launch the app. Once inside, it’s essential to make sure I’m on the right track. So I look for the profile shortcut, which may vary depending on whether I’m using a desktop or the mobile app.
On a desktop, I typically locate the profile shortcut at the top of the Facebook home page. There’s a little thumbnail of my profile picture which I click on and it brings me straight to my Facebook timeline.
For mobile users, the process is slightly different. I tap on the three horizontal lines—often referred to as the “hamburger menu”—on the bottom right corner of the screen (for iOS) or the top right corner (for Android). Among the options listed, I find my name and profile picture at the top; tapping that brings me directly to my timeline.
Once I’ve arrived at my Facebook timeline, I’m at the perfect starting point to add a life event. My timeline is like a personal space where my posts and shared memories reside, making it the ideal place to display important milestones in my life.
On my timeline, I usually look for the “Life Event” button. If I’m on my desktop, the “Life Event” option appears as part of the status update box, where I’d normally post a status or photo. On the mobile app, I might need to scroll a bit to find the “Life Event” section—it’s neatly tucked away under the “What’s on your mind?” status box, ready for me to tap and begin the process.
Navigating Facebook can be intuitively simple once you’re familiar with the interface, and with these easy steps, I’m well on my way to sharing my significant milestones. The next step, which holds the potential for personalization and storytelling, involves selecting the right category for my life event.
Step 2: Click on Life Event
Once I’ve navigated to the correct spot on my profile, the time has come to get into the specifics. Clicking on “Life Event” opens a new window, prompting me to share what’s important. Here’s how I proceed:
- I select a category: Facebook has a range of categories for different life events. Whether I’m celebrating a new job, a move to a new city, or an addition to my family, there’s a category that fits. – I customize the details: Each category comes with a set of fields tailored to the type of event. I fill in as much information as I’d like to – the date of the event, photos from the day, or even tag friends who were a part of it. Each category is designed to capture the essence of my experience. By selecting the most fitting option, Facebook’s platform allows me to frame my event in a way that resonates with my timeline and the people who are a part of it. For more personal moments that don’t quite fit into any of the pre-defined categories, there’s an option that lets me create a custom event. Here’s where I can really let my creativity shine—naming the event myself and deciding what information is pertinent to share with my network.
Remember, sharing a life event isn’t just about putting a milestone on my timeline—it’s also about telling my story in a way that’s unique to me. I take my time to reflect on the moments I want to highlight, and I choose pictures and words that convey the full spirit of the occasion. Ensuring that my network feels connected to what’s happening in my life is paramount, and Facebook’s life event feature is a powerful tool in achieving just that.
Step 3: Choose the type of life event
After you click on “Life Event,” you’ll be presented with a variety of categories that Facebook has predefined to help you accurately represent your milestone. The types of life events are extensive, ensuring you can find one that closely aligns with your occasion. These categories include:
- Work & Education
- Family & Relationships
- Home & Living
- Health & Wellness
- Travel & Experiences
Selecting the right category is crucial for a couple of reasons. First, it helps your friends and family understand the context of your update instantly. And second, it feeds into Facebook’s algorithm, allowing your life event to appear in relevant feeds and possibly in the ‘On This Day’ memories in years to come.
For example, if you’ve just graduated from college, you’d select “Work & Education.” Within this category, there are subcategories like “New Job,” “Promotion,” or “Graduation.” Once you’ve found the appropriate category, you can move on to customizing your life event further. You might want to include a brief story or description that gives more insight into your life event. Personal touches like these are what make your post resonate with your audience. Another great way to enhance your life event is by adding photos or videos that capture the essence of your milestone. Visuals add a dynamic layer to your story, making it more engaging for those scrolling through their newsfeed.
Tagging friends or family who were a part of your life event is another feature you’ll find handy. By doing so, you extend the reach of your post and include those significant others in your life’s narrative. It’s a gesture that acknowledges their role in your journey and invites them to share their perspectives or congratulatory messages.
Remember, the information you include can be as detailed or as minimal as you prefer. Facebook allows for both public and private sharing, giving you control over who gets to see your life updates. Adjust your privacy settings accordingly so you’re comfortable with how your life event is shared.
Step 4: Enter the event details
Once you’ve selected the right category for your life event, it’s time to jump into the details. Facebook’s interface makes it straightforward to fill in the specifics that make your life event unique and memorable. The details you provide will help tell your story in a more personal way.
In this step, I start by entering the title of the life event. This could be as simple as “Graduated College” or as detailed as “Bought Our First Home!” Next, I choose the date of the life event. Facebook provides an easy-to-use calendar interface, so I can smoothly select the exact day, month, and year that the event occurred.
The description box is where I can add more color to the story behind the life event. Here, I have the opportunity to share my emotions, insights, or any special memories associated with the milestone. I keep the tone personal, as these descriptions become a part of my digital memory bank, but also clear and concise to ensure my friends and family can enjoy the narrative with me.
Adding photos or videos is an optional but impactful way to bring my life event to life. With a visual element, my friends on Facebook can truly be part of the experience. I simply click on the photo/video icon and select files from my device. It’s essential to choose imagery that’s relevant and enhances the story I’m telling.
Finally, I add a location or tag friends and family if they were a part of the event. Tagging is done by typing their names into the designated field, which allows them to be notified of the post and enables it to appear on their timelines too.
Editing the life event is just as simple if I need to go back and make changes. I can add, adjust, or remove any of the details I’ve entered by finding the event on my timeline, clicking on the three dots in the top right corner, and selecting ‘Edit Post’. This ensures that my online memories are as accurate and meaningful as possible.
During this process, I keep privacy settings in mind. I choose who can see my life event by selecting the audience before posting. Whether I want it close-knit for just friends and family or broader for all my connections to see, I’ve got the flexibility to share my milestones the way I prefer.
Step 5: Add photos or videos (optional)
Once I’ve nailed down the details of my life event, adding visuals is my next move. Photos and videos breathe life into my posts and let my friends experience the moment almost as vividly as I did. Whether it’s a series of photos from my graduation or a heartwarming video of my engagement, these visuals serve as digital mementos.
If I’m using Facebook’s desktop version, I simply click the photo icon that’s conveniently located in the life event box. This opens up my computer’s file explorer, and I can select the images or videos I want to upload. On mobile, after tapping the “Life Event” in the status box, I scroll down to the media section and tap on “Photo/Video” to choose content directly from my phone’s gallery.
Bulk Uploading is another feature that comes in handy, particularly when I’m looking to showcase an entire experience. I can select multiple photos or videos at once by holding down the ‘Ctrl’ key (Command key on Mac) while clicking on the files I want to upload. The media then gets added to my life event in the order I select them, but I can always hit the “Edit” button to rearrange them afterward.
By customizing the thumbnails and choosing a featured photo, I make sure the most impactful image catches the eye first. It’s little details like these that make the event stand out on my timeline and grab the attention of my audience.
Uploading media isn’t just about the visuals; I have the option to include a bit of narrative flair. I can add descriptions or stories to each photo or video, giving context and emotion to the images that depict my life’s highlights.
In instances where I’m feeling a bit more private or I don’t have any visuals on hand, that’s alright too. Photos and videos are optional, and sometimes the story alone is enough to commemorate the event. But when I do have images that can accentuate my experience, using this feature makes my life event far more engaging and memorable.
Step 6: Choose the audience for the life event
After carefully creating my life event and adding all the necessary details, it’s time to decide who should see this update. Facebook’s diversity in privacy settings lets me adjust the audience with precision, ensuring that the content reaches the right eyes.
When I click on the audience selector, which usually defaults to ‘Public’ or ‘Friends’, a list of options unfolds. I can choose to share my life event with:
- Everyone on and off Facebook (Public)
- My friends on Facebook
- Friends except for specific people I choose to exclude
- Only specific friends
- Only me (Private)
In certain instances, when I want to make a moment shareable within a particular community, I can also post it in a group I belong to, as long as it adheres to the group’s guidelines.
For events that are sensitive or personal in nature, it might be best to dial back the visibility. Selecting ‘Only Me’ is a wise choice if I want to document the occasion on my timeline but keep the memory private. Sometimes I might start with a more restrictive setting, and then later, feeling more comfortable, I can edit the audience to include more people.
The choice of audience has a direct impact on engagement. A publicly shared event has the potential to spark conversations with a wider range of individuals, while a private event is confined to stirring sentiments among a close-knit circle.
This step is often overlooked, but it’s important. Not only does it protect my privacy, but it also lets me nurture the relationships I deem important by selectively sharing content. It’s wise to review the settings, especially if the event includes others who may have different privacy expectations. Remember, I can always go back and change the audience later if my preferences or circumstances evolve.
Step 7: Publish the life event on your timeline
Once you’ve customized your life event with all the necessary details, pictures, and chosen the audience, it’s time to share your milestone with the world—or just with your friends, depending on your privacy settings. The final step is straightforward, but don’t rush through it; take a moment to review everything.
Publishing is as simple as clicking the Share button. On desktop, you’ll find this at the bottom of the life event window. On mobile, it’s usually at the top right corner of your screen. Before you hit that button, though, I always make sure to double-check everything; you’ll want to look over:
- The title and date of the life event
- The category you’ve selected
- The privacy settings
- The photos or videos that are attached
- Any tagged friends or family
Remember, once published, your life event will appear on your timeline and, depending on your settings, may show up in your friends’ news feeds as well. But don’t worry if you spotted a typo or forgot to tag someone. Editing after publishing is still an option; simply navigate to the event on your timeline and click the Edit option to make your changes.
It’s worth noting that the visibility of your life event can generate interactions in the form of likes, comments, and shares. This engagement often leads to meaningful conversations and connections. If you’re looking to spread the news far and wide, keeping your event public can open the doors to a larger circle of congratulations and support. For more intimate moments, restricting the audience ensures that only those you’re closest to can share in your milestones.
So, take a deep breath and when you’re ready, introduce your life event to your timeline. Sharing milestones is a key feature of the social media experience, allowing us to connect and celebrate with one another in our digital lives.
How to Edit a Life Event on Facebook
Editing a life event on Facebook is just as straightforward as posting one. After publishing, I sometimes notice details that I’d like to tweak or additional memories I want to include. The flexibility to edit life events ensures that my personal timeline accurately reflects significant moments.
To begin editing, I navigate to the life event on my timeline. I click on the event to open it, and then I look for the ‘Options’ button, usually represented by three dots or a pencil icon. Upon clicking this button, a drop-down menu appears with an ‘Edit’ option.
Inside the editing interface, every element of the life event is customizable. The title, the date, and the narrative of the event can all be altered with a few clicks. I often add more context to the description or correct any typos that might have slipped through. It’s important to regularly review and update life events to maintain an accurate and engaging timeline.
Photos and videos breathe life into these events, and I make sure to update them periodically. Adding new photos or changing the featured image can rejuvenate the post and re-engage friends and family. It’s as simple as clicking on ‘Add Photos/Videos’ at the bottom of the life event.
One critical aspect I consider is audience reach. If my feelings about privacy have changed or if I want to share the event with a broader or narrower group, the ‘Audience Selector’ tool is my go-to. With options ranging from ‘Public’ to ‘Only Me’, I possess complete control over who sees my updates. It’s advisable to deliberate over audience settings each time I edit a life event.
Finally, after making all the desired changes, I save the updates by clicking the ‘Save’ button located at the bottom of the edit screen. My edited life event now accurately reflects the changes and continues to tell my story as I intended.
Step 1: Access your Facebook profile
Getting started on adding a life event on Facebook is straightforward. First and foremost, accessing your Facebook profile is the initial step. Whether I’m on a desktop or using the mobile app, the process is nearly the same. On desktop, I’ll head to Facebook’s homepage and log in with my credentials. Once logged in, my news feed is the first thing that greets me.
To access my profile on the desktop, I look for my name and profile picture located at the top of the screen. A single click takes me directly to my timeline which showcases my previous posts, photos, and life events that I’ve shared. On the mobile app, after logging in, I tap on the three horizontal lines known as the hamburger menu, which is typically located at the bottom-right corner on iOS or the top-right corner on Android. From there, a menu unfolds where I can spot my name and profile picture again. Tapping on this redirects me to my profile page.
Once I’m on my profile, the stage is set to continue with the life event addition process. It’s crucial to correctly locate the Life Event option to ensure that I’m posting correctly and that my friends and followers can view the milestone I wish to share. Navigating my Facebook profile with ease is essential for a smooth user experience when adding life events or updating my status. Adding a life event is not merely an action but an opportunity to share my narrative and connect with others who can relate or appreciate my milestones. That’s why once I’ve accessed my profile, I’m already thinking about the type of content that will accompany my life event, such as photos or a specific description, to make the moment truly memorable and engaging on my timeline.
Step 2: Go to the life event you want to edit
Once you’ve navigated to your profile and located the Life Event section, you may find that an existing event could use some tweaking. Perhaps there’s a memorable detail that slipped your mind, or maybe a photo that captures the moment more vividly than before.
To edit a life event, I start by scrolling through my timeline until I find the event in question. Depending on how active you are on Facebook, this could mean a few swipes or quite a bit of scrolling. Keep in mind, the timeline is arranged chronologically, with the most recent posts appearing first.
If you’re struggling to find a specific event, another efficient method is to use the Activity Log. You can access it by clicking on the three dots in the lower right corner of your cover photo, and selecting Activity Log from the dropdown menu. From there, you can filter your activities by category, making it easier to locate the life event you’re looking to edit.
Once the desired life event appears, hover over the post, and you’ll notice an option to Edit. On mobile devices, tap the event, and you’ll see a similar edit icon or option. Click or tap it, and the edit interface will open up, allowing you to make changes to the content.
At this point, you can:
- Update the description to add more depth or correct any previous information.
- Add or remove photos to better reflect the memories associated with the event.
- Change the date of the event if it was originally entered incorrectly.
- Tweak the privacy settings to control who can see this particular life event on your timeline.
Remember, these changes will be visible to anyone who can view the life event based on your privacy settings, so be sure to consider the audience when making edits. It’s important to be thoughtful about the updates, especially since these events are significant markers of your life’s journey.
Step 3: Click on the three dots menu
Once you’ve located the “Life Event” option within your Facebook profile, the next move is pretty straightforward. Look for the three dots menu — it’s often placed at the corner of the life event post. This subtle but powerful feature is your gateway to customizing your life event. Clicking on it will bring up an array of options, and it’s crucial to navigate them carefully to make the desired changes.
These options typically present editing choices such as “Edit Post”, “Change Date”, or “Edit Privacy.” Each serves a unique purpose in crafting the narrative of your life event. If you’re looking to simply update the description or correct a typo, opt for the “Edit Post” selection. This will open up the initial interface you used when you first created the event.
For those instances where the date of the occasion needs correcting, selecting “Change Date” will allow you to pinpoint the exact calendar date that accurately represents the event’s occurrence. Remember, dates are essential as they chronologically map out the milestones on your timeline.
On occasions where you’ve decided to broaden or limit who sees your life event, choosing the “Edit Privacy” option is your go-to. Facebook’s privacy settings are robust, letting you control the audience ranging from only me to the public and anywhere in between. Sharing life events can be deeply personal and it’s important to retain control over who gets to view these moments. Privacy settings also offer an opportunity to create custom lists — maybe you’d like to share your graduation exclusively with family and close friends. On the other hand, if you’ve just completed a marathon and want to motivate others, setting the privacy to public can have an inspiring effect on a broader audience. Being meticulous when editing your life events ensures that they reflect and resonate with the story you wish to tell your network. Whether it’s a personal triumph or a quiet reflection, these posts become a part of the tapestry that is your social media presence. Adjusting these details with intent and precision allows for a narrative that’s authentically yours.
Step 4: Select “Edit event”
After you’ve located the life event on your timeline, it’s time to make the desired changes. Click on the event, and then look for the option that says “Edit Event.” This is typically represented by a pencil icon, which is a universal symbol for editing content on most platforms. I’ve found the interface to be incredibly intuitive, which means you won’t have to spend much time looking for this feature.
Editing your life event is just as straightforward as adding it in the first place. Here’s what to expect:
- You’ll be presented with a series of fields that correspond to the different aspects of your event.
- Update the description to better match your current thoughts or to provide a more detailed account of the event.
- Add or remove photos and tags as you see fit. Visuals can significantly impact how your friends perceive and engage with your life event.
- You can change the date if you need to correct or specify the timing of when the event took place.
- Adjusting the privacy settings gives you control over who on Facebook can see your event. Remember, each edit you make can enhance the storytelling aspect of your life event, making it more meaningful to you and your audience.
While updating the information, it’s essential to consider the overall narrative you want to portray on your timeline. Life events are not just markers of time; they’re chapters in your personal storybook that provide context to your Facebook friends.
As I navigate through this process, I often pause and reflect on the significance of the life event I’m editing. It helps to ensure that each added detail aligns with the memories and emotions I associate with that chapter of my life. This step is not just about making corrections or updates; it’s also an opportunity to revisit and potentially relive those significant moments.
Step 5: Make the necessary changes
Once you’re in the editing mode for your life event, you’ll notice a variety of options to personalize the details. This is where you can infuse new life into your post and ensure it accurately reflects the memories or milestones you’re aiming to portray.
Begin by scrutinizing the description of your event. Perhaps there’s more to the story you’d like to share, or you’ve spotted a typo that needs correction. Updating the text is straightforward; click into the description field and make your edits directly.
Next, consider the visuals that accompany your event. Images and videos are potent tools for storytelling and can significantly enhance the impact of your post. If you want to add new photos or videos, it’s as easy as clicking on the ‘Add Photos/Videos’ button. To remove any media, hover over the image or video you want to delete and look for the option to remove it.
Another important aspect is the date of your life event. Ensuring the date is correct is crucial as it places your event accurately on your timeline. If you need to change it, simply click on the date and select the correct one from the calendar.
Last but not least, check your privacy settings. You have full control over who can see your life event. It could be a public announcement or something more private; adjust this by clicking on the current privacy setting and selecting the most suitable option for your content.
Remember, the changes you make here can significantly alter how your friends and followers perceive and interact with your life event. Take your time to tweak each element until it’s just right. With each adjustment, you’re not just editing a post; you’re fine-tuning the narrative of your life.
Step 6: Save the changes
Once you’ve fine-tuned your life event by editing text, photos, dates, or privacy settings, saving your changes is key to ensure your Facebook timeline reflects the updated story. I always double-check the updates I make, because, let’s face it, a single typo or incorrect date can change the narrative of a significant event in my life.
To save the changes, look for the ‘Save’ button which is typically located at the bottom or top-right corner of your editing screen. In my experience, the position may vary depending on whether you’re using a desktop or mobile device. I tap or click on this button and Facebook automatically updates the event on my timeline for all my friends and followers to see.
Remember to refresh your profile page to confirm that the changes are visible. Sometimes, the updates may not appear instantly due to network delays or glitches in Facebook’s system. Don’t be alarmed if this happens; give it a minute or two and refresh the page again. If the changes are still not showing, I recommend checking your internet connection or trying the save process again to prevent losing any significant alterations to your life event.
One thing I’ve learned is that adjustments can be made as often as necessary. If you later realize that something’s not quite right or you’ve missed adding an important detail, you can always go through these steps again to edit the event. The freedom to modify your life event ensures that the narrative you share remains accurate and heartfelt.
Facebook makes it incredibly straightforward to continually update your life narrative, encouraging an up-to-date and vibrant representation of the milestones in your life. Always make sure your memorable moments are depicted just the way you want them to be on your social media canvas.
Conclusion
Mastering how to add and edit life events on Facebook allows me to craft my story with precision and share it with the world. Whether it’s celebrating a new milestone or updating an existing one, I’ve got the tools to make sure my timeline truly reflects my journey. Remember, each edit is more than just a tweak—it’s a way to resonate more deeply with my friends and followers. And with the ability to make changes whenever I need, I’m in full control of my narrative. So here’s to telling my story, one life event at a time, and ensuring it’s told just the way I want it.
Frequently Asked Questions
How do I add a life event on Facebook?
To add a life event on Facebook, go to your profile, click on the ‘Life Event’ option, and then fill in the details such as the type of event, description, and any photos you want to include. Make sure to save to share it on your timeline.
Where do I find the option to add life events on mobile vs. desktop?
On mobile, tap on your profile picture, then scroll to the ‘Life Events’ section and press ‘Add’. On a desktop, click on your profile picture, find the ‘Life Events’ section under ‘About’, and click ‘Add Life Event’.
How do I edit an existing life event on my Facebook profile?
To edit a life event, navigate to the event on your Facebook profile, click or tap on the three dots menu, and select ‘Edit Post’. You can then update the description, add or remove photos, change the date, and adjust the privacy settings.
Can I change the privacy of a life event after posting it?
Yes, you can change the privacy of a life event even after posting. Click the three dots menu on the event’s post and select ‘Edit Post’, where you can adjust who sees the event on your timeline.
How do I ensure that changes to a life event are saved on Facebook?
After making the desired changes to a life event, locate and click the ‘Save’ button to update the event. Refresh your profile page to confirm that the changes are visible. You can make adjustments as needed to accurately share your story.