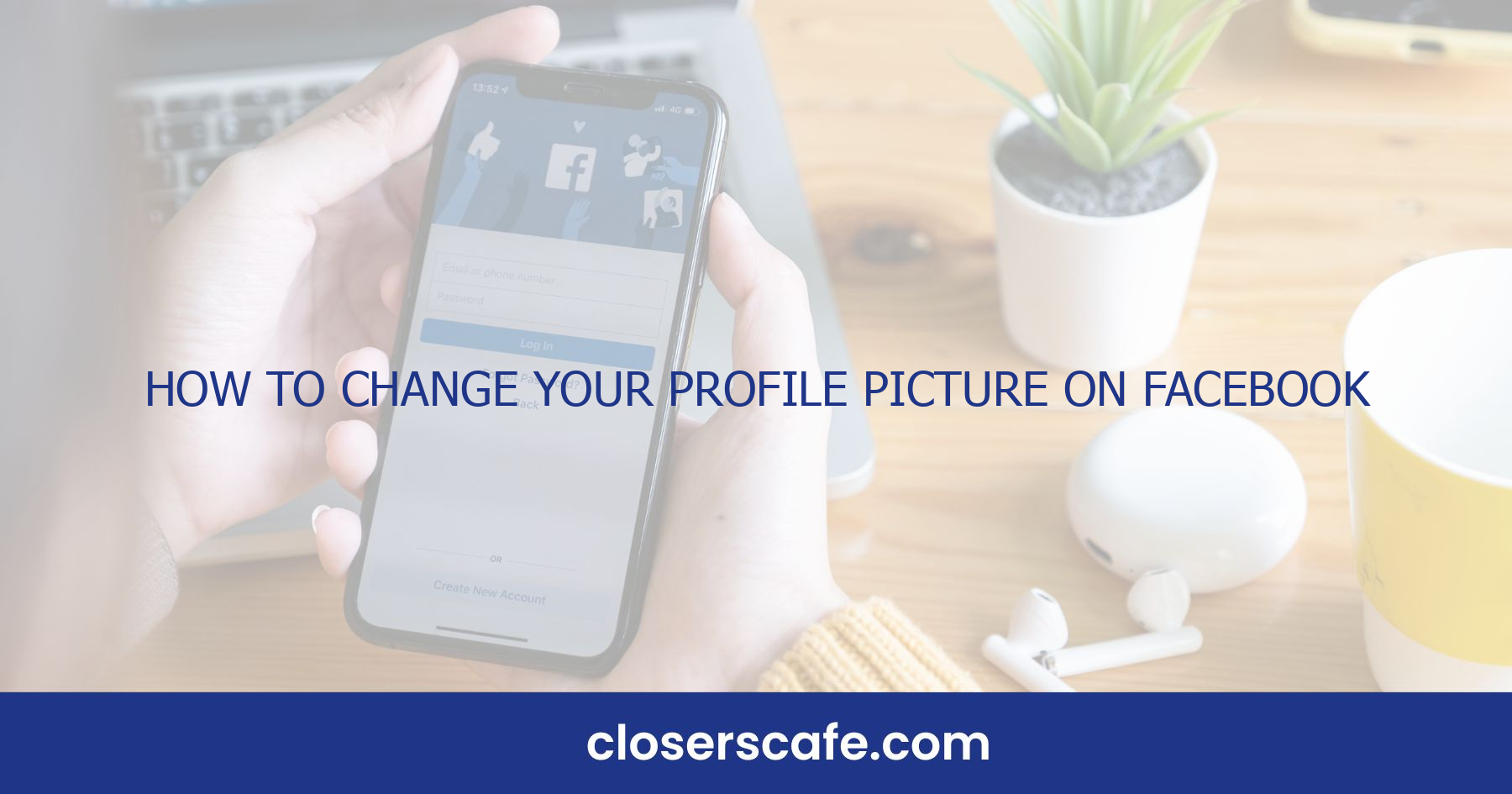Updating your Facebook profile picture is a great way to keep your online presence fresh and engaging. Whether you’re looking to showcase a recent life event or just want to switch up your look, changing your profile image is a simple process. I’ll walk you through the steps to ensure your Facebook profile reflects the current you.
Why Change Your Profile Picture
Sometimes I wonder whether it’s truly necessary to switch up my Facebook profile picture. Well, it turns out that there are several compelling reasons to do so. For starters, First Impressions Matter. Social media often serves as the front line of my personal branding. A fresh profile picture can make a striking first impression on new friends, potential employers, or networking contacts.
Another key point is that updating your profile picture keeps your online presence Current and Relevant. As I evolve, so should my online image. Whether I’ve switched jobs, entered a new phase of life, or simply changed my look, a new profile picture helps to reflect these changes.
Also, a change in a profile image can significantly Boost Engagement on my profile. People are naturally drawn to what’s new and interesting and updating my image can prompt others to visit my profile, leading to increased interactions and reconnecting with my network. Here’s how engaging it can be:
| Engagement Type | Effect of New Profile Picture |
|---|---|
| Likes | Increased immediate interaction |
| Comments | Spark conversations |
| Profile Visits | More views on my latest posts |
Finally, It’s a way of Expressing Myself. What I choose as a profile picture can express my hobbies, personal values, or even my mood at the time. Swapping out my profile picture allows me to show off a great shot from my latest adventure or to support a cause I’m passionate about.
All in all, keeping my Facebook profile picture updated is a small but powerful way to manage how I am perceived online. It’s an opportunity to take control of my personal narrative and ensure that what people see is a true representation of who I am right now. With the steps mentioned earlier in this article, changing my profile picture is easy and can have a more significant impact than I might think.
Step 1: Access Your Facebook Account
Before I jump into the nitty-gritty of updating my profile picture on Facebook, I’ll need to make sure I’m logged into my account. Accessing my Facebook profile is where the journey begins. I’ll start by navigating to the Facebook website on my preferred browser or tapping the Facebook app on my mobile device. Once the site or app loads up, I’m prompted to enter my login credentials – my email address or phone number followed by my password. If I don’t remember my password, there’s no need to panic. Facebook offers a straightforward password recovery process that I can follow. A quick click on the ‘Forgot password?’ link will guide me through the steps needed to reset it, ensuring I regain access promptly.
After logging in, I should land on my Facebook Feed, which is the dashboard of my social life on this platform. It’s filled with updates from friends, family, and pages I follow. From here, I navigate to my profile page by clicking on my name, which is typically located in the top right corner of the desktop version or at the bottom right in the mobile app.
Once on my profile page, I’m greeted by my current profile picture, which has been the face of my online presence. But if I’m reading this article, it’s clear that I’m ready for a change. To ensure others see the real me, it’s time to refresh that image. Now that I’m on my profile page, I’m just a few steps away from giving my Facebook profile the update it deserves. And with that, I’m poised to take the next step—selecting the perfect new profile picture that will soon grace my profile, reflect my personality, and maybe even boost my engagement. But I’ll get into that in the next part of this guide. Stay tuned as I walk you through the succeeding steps, where I’ll tackle selecting and uploading the new profile picture that will reinvent my online persona.
Step 2: Go to Your Profile
Once you’ve decided it’s time for a profile refresh, the next step is navigating to your profile page. It’s simple and you’ll be there in just a couple of clicks. First, make sure you’re logged in to your Facebook account. On the home screen, look for the profile icon that’s usually located at the top of the Facebook interface, whether you’re on a desktop or using the mobile app. That’s me – or at least, it’s the current version of me that’s about to get an update.
After you click or tap on the profile icon, Facebook will whisk you away to your personal profile page. This is essentially your own little corner of the Facebook universe, reflecting your digital persona. Here, you can see your cover photo, your bio, and yes, that all-important profile picture nestled at the top.
Here’s a tip: if you’re using Facebook on a web browser, you can also just click on your name next to the profile icon. It works as a shortcut. On mobile, tapping your profile icon achieves the same purpose. You’ll know you’re in the right place when you see tabs like ‘Timeline,’ ‘About,’ and ‘Friends’ underneath your cover photo. This section provides a quick glance at your personal info and the various aspects of your life you’ve shared on Facebook. When I’m here, I always take a moment to review what’s on display, ensuring everything’s current.
Before you proceed to the nifty part of actually changing your profile picture, it might be a good idea to review your privacy settings too. I make it a habit to check who can view my profile information, posts, and of course, my profile picture. Adjusting these settings is straightforward and can be accessed through the ‘Edit Profile’ button.
Bullet points for a quick review:
- Log in to your Facebook account.
- Click on the profile icon or your name at the top.
- Ensure you’re on your profile page with the main tabs visible.
- Quickly review your privacy settings.
Navigating to your profile is the easy part. Now get ready, it’s almost time to choose that perfect picture that aligns with the real you and upload it for the world to see.
Step 3: Click on Your Profile Picture
Changing your Facebook profile picture is a simple process once you’ve navigated to your profile. Whether you’re on a desktop or using your mobile device, the process starts with your current profile picture. It’s the gateway to updating your online persona with a fresh image.
On Desktop:
When you’re on your Facebook profile page on a desktop, you’ll see your profile picture in the upper left-hand corner. Move your cursor over your current profile picture and click on the camera icon that appears. This action will prompt a menu with the option to update your photo.
On Mobile:
For mobile users, the approach is just as straightforward. Tap on your profile picture, and you’ll notice a similar camera icon pop up. Tapping this icon will open the same menu you’d find on desktop, tailored for a mobile experience.
Understand the Options:
Upon clicking or tapping the camera icon, you’ll be presented with several options:
- Upload Photo: Select this to choose a new photo from your device.
- Take Photo: Use this to snap a picture using your device’s camera.
- Create Frame: This allows you to design or select a themed frame for your profile picture.
- Add Design: Choose this option if you want to add some creative elements to your existing picture.
Remember, this is not just about changing a picture; it’s about creating an impact with your visual identity on the platform. Select an option that best suit your current needs. If you’re aiming to upload a new photo, have an image ready on your device for a quick update.
Once you’ve decided on how you want to update your profile picture, the subsequent choices you make will lead you through a series of simple prompts. Follow them, and soon your Facebook friends will see the new you. The interface is intuitive, ensuring the process is efficient and user-friendly. Keep in mind that the visibility of your profile picture also depends on the privacy settings you’ve chosen beforehand, so your new photo can have the reach you desire.
Step 4: Choose a New Picture
Once you’ve navigated the initial prompts, it’s time to pick a new photo that’ll showcase your personality or latest adventure. On a desktop, you can drag and drop the image you’ve got your heart set on directly into the update box or browse your files to find the perfect shot. If you’re on mobile, tap to access your camera roll or take a fresh picture on the spot.
Keep in mind the ideal dimensions for a Facebook profile picture are 170×170 pixels on desktop, 128×128 pixels on smartphones, and 36×36 pixels on most feature phones. Photos will be cropped to a square, so pick an image that will look good in this shape.
Before settling on your final choice, here are a couple of tips to help your profile stand out:
- Ensure Good Lighting: Your picture should be well-lit, with your face clearly visible.
- Center Your Face: Aim to have your face in the center of the frame to draw attention where you want it.
- Reflect Your Style: Choose a photo that represents who you are and what you love.
If you’re feeling creative, Facebook offers a range of filters and editing tools. Adjust the brightness, add a vignette, or play around with color saturation to make your photo really pop. You can also crop the image if it’s not already square, ensuring it fits perfectly into your profile’s designated space.
Once you’re happy with your new picture, it’s simply a matter of clicking Save and voilà — your profile aesthetic is refreshed. Remember, you can change your profile picture as often as you like, so don’t be afraid to experiment with different images until you find the one that feels just right. Keep an eye on your profile’s appearance across various devices to make sure it looks good no matter where it’s viewed.
Step 5: Adjust the Crop
Once I’ve selected the perfect photo, it’s essential to make sure it fits perfectly within the profile picture space. Facebook allows you to adjust the crop, so my face and any important details are front and center. There are a few simple steps to ensure the crop is just right.
First, I’ll click on the picture and the option to adjust the crop appears. A box will highlight the area of the photo that’ll be visible. If I’m not happy with the predefined crop, I can click and drag the corners of the box to include everything I want in the frame. While doing this, it’s important to remember that Facebook profile pictures are displayed as a circle across the platform. This means that the corners of the square crop won’t be visible in my profile picture. To make sure no essential details are cut off, I always aim to keep them well within the bounds of the cropping square.
To assist users in achieving the best look, Facebook has grid lines that pop up when adjusting the crop. I use these lines to align my features symmetrically, which can significantly impact the photo’s aesthetics. Once I’m satisfied with the positioning, I simply click “Done” to apply the crop. It’s crucial for me to check how my new profile picture appears on both mobile and desktop versions of Facebook. Different devices may display profile pictures slightly differently. If after checking I realize adjustments are needed, I can always go back and refine the crop further.
Remember that a great crop can dramatically enhance the look of a profile picture. Whether it’s to center a smile or frame a sunset, taking the time to adjust the crop makes a world of difference in how others perceive my profile at a glance.
Step 6: Add a Description (Optional)
Once my profile picture looks just right, I sometimes like to add a personal touch with a description or caption. While it’s not required, a well-crafted description can give my friends more context and express my personality.
Adding a description is a breeze. Right after I’ve uploaded the new picture and adjusted the crop, I’ll see a text box prompt to “Say something about this photo.” Here’s where I can get creative.
Tips for a Great Description:
- Keep it short and sweet; long paragraphs might get overlooked.
- Use emojis or hashtags for a fun twist.
- Mention special occasions or the story behind the photo if it’s relevant.
- Consider incorporating keywords that embody my mood or activities shown in the image.
I’m mindful that whatever I write will be public—or at least visible to my friends list—so I always double-check for typos and ensure the tone is appropriate. If the photo is tied to a public event or a Facebook page, tagging can increase visibility.
Why Add a Description?
Well, beyond giving my profile picture context, descriptions can also make my profile more engaging. They encourage friends to comment and interact with the photo, sparking conversations and furthering connections. Sometimes, the right words can even make a simple profile update feel like a meaningful post.
After I jot down my thoughts, I give them a quick review and then hit “Save.” Just like that, my profile picture now has a little bit more of “me” shining through. And if I decide later on that I want to change or remove the description, I can easily do so by clicking on the picture, selecting “Edit,” and making the necessary adjustments.
Step 7: Save Your Changes
After crafting the perfect description for your new Facebook profile picture, it’s crucial to ensure all your changes are saved. You don’t want to lose your carefully chosen photo or the witty description you’ve just created. On Facebook, saving changes can be as simple as a click.
When you’ve finalized your photo and description, you’ll see a “Save” button. It’s usually located at the bottom right corner of the screen. Before you hit that button, I always recommend double-checking your photo and description. Make sure everything looks exactly how you want it to appear on your profile. Remember, your profile picture is one of the first things people notice—it’s worth the extra glance to confirm it’s just right.
Here’s the step-by-step process:
- Review your profile picture and description.
- Click the “Save” button.
Once you click “Save,” your profile will be updated instantly. Your friends and followers can now see your new profile picture and description. The immediate change also means that any reactions or comments will be on the fresh update, so keep an eye out for notifications.
It’s worth noting that if you encounter any issues or errors when trying to save, don’t panic. Sometimes Facebook might experience a glitch or your internet connection could be unstable. Should this happen, refresh the page and try saving again. If the problem persists, Facebook’s Help Center is a great resource for troubleshooting tips.
Bear in mind that although you’ve updated your profile picture, you’re not stuck with this new look forever. Facebook allows you to change your photo as often as you like. Whether it’s for a seasonal update, a special occasion, or just because you found a new favorite photo, the option to change is always at your fingertips. And with each change, you’re in control of crafting the narrative that accompanies your visual identity on social media.
Conclusion
Switching up your Facebook profile picture is a breeze once you’ve got the hang of it. I’ve shown you the ropes, and now it’s your turn to personalize your social media presence. Remember to give your photo a once-over before you commit to the change – it’s all about putting your best face forward. If you hit a snag, don’t fret; the tips I’ve provided should help smooth things out. Feel free to refresh your image whenever inspiration strikes – your profile is your story, told one picture at a time. Happy updating!
Frequently Asked Questions
How do I change my Facebook profile picture?
To change your Facebook profile picture, go to your profile, click on your current profile picture, select a new photo from your gallery or take a new one, and then click ‘Save’.
What should I do before hitting the “Save” button?
Before hitting “Save,” double-check your photo for clarity and ensure the description represents you accurately. Review all changes thoroughly.
Will likes and comments appear on my new profile picture?
Yes, any reactions or comments will appear on your updated profile picture once you have saved the changes and the picture is live.
What can I do if I encounter issues updating my profile picture?
If you have trouble updating your profile picture, check your internet connection, ensure the photo meets Facebook’s guidelines, and retry. Contact Facebook support for unresolved issues.
How often can I change my Facebook profile picture?
You can change your Facebook profile picture as often as you like. There’s no limit, which allows you to refresh your digital presence anytime.