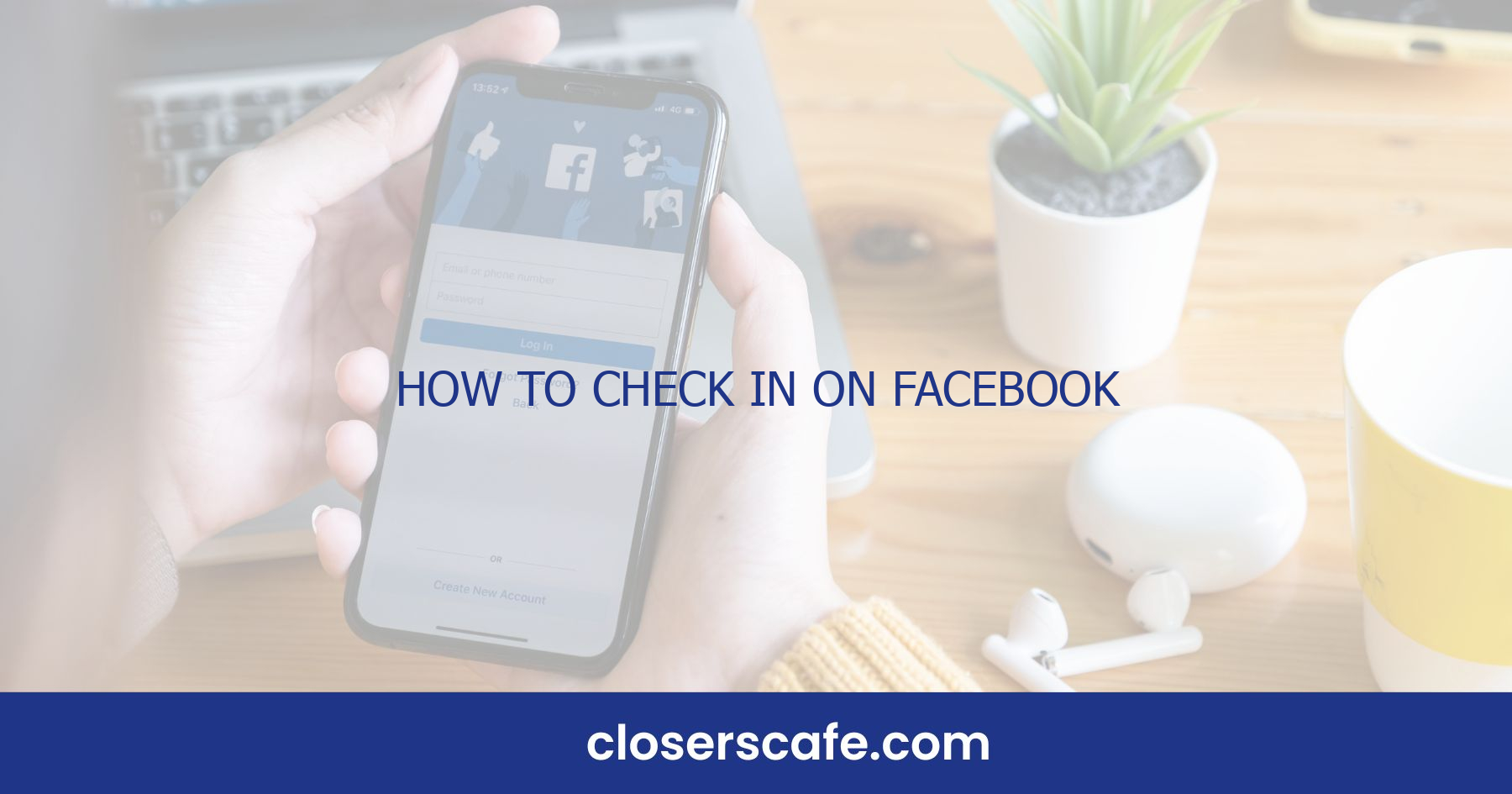Checking in on Facebook is a fantastic way to share your adventures with friends and family. Whether I’m discovering a new coffee shop or exploring a scenic park, I love letting my network know where I am and what I’m up to. It’s a fun, interactive way to keep everyone in the loop.
But if you’re new to Facebook or haven’t checked in before, you might be wondering how it’s done. Don’t worry, I’ve got you covered! I’ll walk you through the simple steps to check in from your phone or computer, so you can start sharing your favorite spots with ease.
Why Check In on Facebook?
Sharing Real-Time Updates has become an integral part of our social interactions. By checking in on Facebook, I’m able to provide live commentary on my experiences, whether I’m discovering a quaint café or attending a much-anticipated concert. It’s more than just posting a status; it’s about bringing my friends along for the journey, virtually speaking.
Discovering Local Hotspots is another perk of this feature. Sometimes I’m unaware of the hidden gems right under my nose. When friends check in, not only do I get to learn about new places, but I also get insight into where the buzz is. This peer-recommendation system can be invaluable for both businesses looking to increase visibility and for individuals like me, who are always on the hunt for the next great experience.
Networking Opportunities can also arise from checking in. Let’s say I’m at a professional workshop or industry event; by checking in, I notify my network of my whereabouts. This simple action can catalyze conversations, opportunities for collaborations, or even pave the way for a catch-up with old colleagues who might also be in attendance.
Promotional Benefits should not be overlooked. When I check in at a business or event, I’m inadvertently giving them free marketing. My network sees where I am, and it may pique their interest. It’s a win-win: the business gets exposure, and I get to share content that helps build my online persona.
Finally, it’s about Safety and Peace of Mind. By checking in, I can quickly let my family and friends know that I’m safe, especially when traveling to new locations. It’s a simple tap that provides a considerable amount of reassurance to my loved ones.
In short, checking in on Facebook enhances my social media engagements with real-time sharing, local discoveries, networking growth, promotion of favorite spots, and an added safety feature. It’s simple, effective, and connects the dots between my physical and digital worlds.
How to Check In on Facebook from Your Phone
When I’m on the move, I love to share my adventures with friends and family. Doing so is a breeze when you know how to check in on Facebook from your phone. First things first, ensure your Facebook app is installed and updated to the latest version. This prevents any technical glitches that might come up with older versions.
Once you’ve got that settled, open the Facebook app and tap the ‘What’s on your mind?’ field at the top of your News Feed. Here you’ll find the option to check in. It’s a quick process, and I’ll walk you through it. Tap ‘Check In’, and Facebook will display a list of nearby places. If you’re checking in from a popular spot, chances are it’ll pop up right away.
If the place you’re at doesn’t come up immediately, you can use the search bar to type in the name of your location. When you see the correct location on the list, simply tap it to select. You can also create a new location if your spot isn’t listed, which may help others discover it in the future.
Adding a few thoughts or a photo makes the check-in personal and engaging. Tap the icon to add a photo/video or type in what’s happening. This livens up your check-in and offers a visual element that my friends always appreciate.
Don’t forget to manage your privacy settings before you post. You can choose to share your check-in with the public, just friends, or customize it for specific groups. Once you’re happy with how it looks, press ‘Post’, and your check-in will go live. It’s an effective way to keep your network in the loop and possibly get some local recommendations as well.
Remember, checking in isn’t just about the here and now. It’s a handy record for when you want to reflect on past travels and experiences. So the next time you’re exploring a new café or hiking a trail, don’t hesitate to let your social circle know by checking in from your phone.
Step 1: Open the Facebook app
Before I jump into the actual process of checking in, it’s crucial to start with the basics. Opening the Facebook app seems straightforward, but there’s a tiny checklist I go through to ensure a seamless experience. Firstly, I make sure my device is connected to the internet. A stable connection is key, whether it’s Wi-Fi or data.
The Facebook app must be up-to-date, so I always check for any available updates in the app store. An outdated app can cause unexpected issues and hinder the check-in process. If an update is needed, I take a moment to download and install, which typically only takes a few minutes.
Next, I locate the Facebook app on my device. On a cluttered smartphone screen, it’s surprisingly easy to overlook, so I keep it docked on the home screen or nestled within a social media folder for quick access. A simple tap on the blue square icon, with the white “f” on it, and I’m greeted with the latest news feed, buzzing with friends’ activities and stories.
If I’m not already logged in, I enter my credentials. Remembering passwords can be a hassle, so I have my login information securely saved on my phone, allowing for a quick and effortless entry into my Facebook world. Once logged in, the interface is familiar; I can see the navigation bar at the bottom, my profile picture in the corner, and the big question Facebook is always eager to ask: “What’s on your mind?”
It’s now time to find the familiar area within the app that allows me to choose my location and share what I’m doing with my circle. Checking in on Facebook might be a routine activity but ensuring these preliminary steps are taken care of will simplify the process and enhance the experience overall. So with the Facebook app now open and running smoothly, I’m ready to move on to the next critical step—finding my exact location to share with friends.
Step 2: Tap the check-in button
Once I’ve ensured that my Facebook app is up to date and that I’m connected to a reliable internet source, the next move is finding the Check-In button. It’s a pretty straightforward process. First, I’ll tap on the ‘What’s on your mind?’ status box, which is often at the top of the News Feed. This prompts a box with various options, and among these is the Check-In function.
Here’s how it goes: I tap on the button, which resembles a red location marker. Immediately, Facebook will attempt to find my location using my phone’s GPS capability. But, it’s worth noting that this only works if I’ve enabled location services for the app. I can usually find the Check-In button at the top of the menu, but sometimes it shifts slightly depending on any app updates.
The screen that loads after I tap the Check-In button shows a list of places near my current location. Here’s a quick breakdown of what comes next:
- I’ll see a list of nearby locations and can select where I am from the list.
- If the place I’m at doesn’t show up, I can use the search bar at the top to find it.
- For the rare times when my location isn’t listed, there’s an option to add a new place.
I always remember that when using Check-In, my privacy settings determine who can see my location. Hence, it’s important to set that up beforehand in my settings if I prefer a level of discretion about who sees my whereabouts.
The process for checking in is user-friendly and intuitive. Plus, regularly updating my app ensures that I get the best user experience and take advantage of Facebook’s latest features and security enhancements.
Step 3: Find your location
Once the check-in feature on Facebook is tapped, it’s my turn to let the app know exactly where I am. Machine learning and sophisticated algorithms take over for a moment, and my phone’s GPS works to pinpoint my location on the map. The process is typically seamless, and within seconds a list of nearby places will pop up on my screen. This list is crucial for a quick check-in; I can just scroll through it to find the place I’m at.
Sometimes, though, the right location might not appear immediately. In this case, I find the search bar at the top of the list incredibly useful. I’ll type in the name of the location I want to check into, or keywords associated with it. If I’m at a local coffee shop that’s not showing up, for example, I could start typing the shop’s name or just “coffee” to narrow down my search.
Here’s what I make sure to do if I still can’t find my location:
- Refresh the list of locations by pulling down on the screen, as sometimes the initial search may not capture all the available places.
- Double-check my spelling if I’m using the search bar, since a small typo can make a big difference.
- Zoom in or out on the map that appears. This action can refresh the list of places or even reveal the one I’m at if it didn’t show up at first glance. If all else fails, and I’m absolutely positive the location should be there, I can exercise the option to add a new place to Facebook’s directory. I’ll simply select the option “Add Place” or “Create” depending on the app’s current interface. Adding a place prompts me to fill in a few essential details:
- The name of the location
- Its address
- Category or type of place
Once I’ve entered this information and submitted it, the new location will be available not just for me, but for anyone else looking to check in here in the future. This is particularly helpful for new or small businesses trying to increase visibility online.
Step 4: Choose your check-in options
After finding the right spot on Facebook to mark my presence, I’m presented with several options to personalize my check-in. I’ve learned it’s important to tailor the check-in to reflect my visit’s context, whether I’m grabbing a quick coffee or attending a special event. Here’s what I usually consider:
- Tagging Friends: This is a great feature to alert friends that they’re with me. They’ll appreciate the shout-out and it can encourage others to join. It can also spark discussions and interactions on my post.
- Adding a Feeling or Activity: Facebook lets me set the mood. Whether I’m feeling happy, adventurous, or something else, there’s an emoji for it. This subtle addition adds a layer of personality to the check-in.
- Including a Photo or Video: A picture is worth a thousand words, right? I try to snap a photo or a short video to make my check-in stand out. Visuals increase engagement and help friends experience the moment with me.
Here’s a quick rundown of how I make sure my check-in resonates with my audience:
- Select
Tag Friendsto add people who are with me. - Choose an
Emojithat matches my current state of mind. - Tap the
Photo/Videobutton to capture or upload media directly from my device.
Also, I always check my privacy settings before posting. These settings determine who’ll see my check-in. I can share with the public, just friends, or customize it. I tend to opt for Friends most times for a broader reach while maintaining some level of privacy.
By including these details in my check-in, I turn a simple location update into a richer social media experience. It’s about sharing my life moments in a fun, interactive way that resonates with my personal brand on Facebook. Importantly, as I explore these check-in options, I consider the relevance and value they add to my friends and followers before hitting ‘Post’.
Step 5: Add a status or photo (optional)
Once you’ve selected your location on Facebook, you may want to add more flavor to your check-in post. If you’re feeling creative or just want to share more about your experience, adding a status or a photo can make your check-in more engaging.
Start by selecting the text box where you’d usually type your status. Here’s where I let my friends know what I’m up to. You can share what you’re thinking or doing in that moment, or perhaps recommend a must-try at the location you’re checking in from. Personalizing my check-in helps keep my posts interesting for those scrolling through their news feed.
Adding a Visual Touch
Photos capture moments in a way words sometimes can’t. To include a photo, I tap on the camera icon. From there, I can choose to take a fresh photo or select one from my gallery. If I’m sharing a meal or the atmosphere of a new café, a picture not only adds context but also texture to my stories.
| Tips for Better Photos on Facebook Check-Ins |
|---|
| Use natural light |
| Frame your photo well |
| Keep it relevant to your location |
| Avoid overuse of filters |
Remember, high-quality photos tend to see more engagement. A vibrant, clear image can draw more attention and reactions from friends.
Adding Multiple Photos or Video
Sometimes one photo isn’t enough. That’s where the album feature comes into play. By selecting multiple photos, I can create a visual storytelling experience for my friends. An album can cover different aspects of the place, be it the food, the ambience, or whom I’m with. Alternatively, uploading a video can offer an even richer story with motion and sound, making viewers feel like they’re right there with me.
In either case, it’s vital to ensure that all visual content aligns with Facebook’s Community Standards. By adhering to these guidelines, my content stays shareable and enjoyable for everyone.
Step 6: Share your check-in
Once I’ve personalized my Facebook check-in with friends, feelings, and media, I’m ready to share this experience with others. Sharing isn’t just about letting friends know where I am; it’s about crafting a narrative of my daily life. Before I tap the post button, it’s crucial to double-check the privacy settings one more time to ensure I’m sharing this update with the intended audience – whether that’s with the public, my friends, or a customized list of close acquaintances.
The magic of social media lies in engagement. After my check-in goes live, friends can like, comment, and even share my post. This interaction not only enriches my social presence but also serves as a digital log of my experiences. I often encourage this by asking a question in my post or sharing an interesting fact about the location that may spark a conversation. Remember, communication is key to making check-ins more than just a pin on a map.
Interaction on a check-in can amplify its reach. Here’s what I sometimes do to enhance engagement:
- Ask a trivia question about the location
- Share a quick tip or recommendation related to where I am
- Pose for a photo that invites guesses about my current activity
Social sharing is a dynamic component of Facebook’s platform. Every check-in can contribute to the tapestry of my online persona. Whether I’m at a new cafe, a scenic park, or an exciting sports event, each check-in tells more of my story. Leveraging the platform’s tools, like tagging friends and locations, I’m able to cultivate a narrative that my friends can follow and interact with.
Staying online after posting can also be a good idea, as real-time engagement can lead to more interactions. I’ll often reply to comments or like reactions soon after they’re posted. This small step can keep the conversation going and help maintain the visibility of my check-in on my friends’ news feeds. Above all, I make sure the content I share is always in line with Facebook’s Community Standards to foster a safe and positive experience for everyone involved.
How to Check In on Facebook from Your Computer
Checking in on Facebook isn’t limited to just mobile devices; I can also share my location from my computer with ease. The process is quite straightforward and I’m here to walk you through it.
Update Your Browser
Before I start, I make sure my internet browser is up to date. This ensures the smooth running of Facebook’s features. Whether I’m using Chrome, Firefox, Safari, or Edge, having the latest version minimizes any potential glitches during the check-in process.
Log Into Facebook
Navigating to Facebook’s homepage, I log in with my credentials. It’s critical to ensure I’m using the correct username and password to access the full range of Facebook’s features.
Find the Check-In Option
Once logged in, on the Facebook homepage, I look for the ‘What’s on your mind?’ status box at the top of my news feed. Clicking in the box reveals various options. I’ll find the ‘Check In’ button, usually symbolized by a location marker icon, and click it to proceed.
Choose or Search Location
A map pops up along with a search bar where I can type in the name of the location I want to share. If I’m not sure of the exact place, I can browse through a list of nearby locations that Facebook suggests.
Customize Your Check In
Before I hit the “Post” button, I often take a moment to personalize my check-in. Here’s where I can:
- Tag friends joining me
- Add a feeling or activity to let my friends know what I’m up to
- Attach photos or videos for visual flair
These steps, identical to the process on mobile phones, elevate my check-in from a mere location marker to a more compelling story about my day.
Privacy Settings Revisited
Just as with mobile, privacy is paramount. I always double-check who can see my check-in. I can alter the audience with a simple click – whether it’s for my friends, certain groups, or if I feel like sharing publicly, everyone on or off Facebook.
Remember the impact of checking in from a desktop: it’s about sharing experiences, connecting with friends, and enriching the social tapestry of my online presence. And of course, it’s essential to stay within the guidelines of Facebook’s Community Standards for all content shared.
Step 1: Log in to Facebook
Before diving into the world of Facebook check-ins, the first step is making sure you’re logged in to your account. I can’t stress enough how crucial it is to ensure that the Facebook application is current on mobile devices. With updates, come improvements and sometimes new features that could affect the check-in function. Always update to the latest version to avoid glitches or compatibility issues.
For those using a computer, navigate to the Facebook website. It’s necessary to have a stable internet connection to prevent any interruptions during the process. If you’re using a phone, tap the Facebook app icon to open it. If it prompts you for a username and password, enter them. If you’re already logged in, you’re good to go.
Here’s a brief rundown on login troubleshooting:
- Ensure your internet connection is steady.
- Double-check your login credentials – a simple typo can keep you out.
- Reset your password if you suspect it has been compromised or if you’ve forgotten it.
- If you’re on mobile, and the app isn’t working, try accessing Facebook via the browser.
Keep in mind that logging in is the gateway to accessing all of the features Facebook has to offer, including the check-in function. It’s a straightforward process, but it’s the bedrock from which all of your interactions on the platform are built. Once logged in, I can move seamlessly to the next critical step – finding the check-in option to share my whereabouts with friends and family.
Step 2: Go to the check-in feature
Once I’m logged in and my app’s up to speed, finding the check-in feature on Facebook is a breeze. Depending on whether I’m using a mobile device or a computer, the process will have a slight variation, but it’s straightforward either way.
On a Mobile Device, I’ll first tap on the ‘What’s on your mind?’ status bar at the top of my News Feed. This is where I usually post updates or photos, but it’s also where the check-in magic happens. Below this bar, right next to the Photo/Video button, there’s a Check-in button represented by a red location pin icon. Tapping on this brings up a list of nearby places or allows me to search for a specific location.
If I want to Check in From a Computer, I’ll find the process is just as user-friendly. On the home page of Facebook, the Check-in feature is located on the same ‘What’s on your mind?’ status update bar at the top of my News Feed. Clicking here, I’ll see an option for Check-in which looks like a red location pin, similar to the mobile version.
Here are the steps for using the check-in feature:
- Tap or click the ‘What’s on your mind?’ status bar at the top of the News Feed.
- Select the Check-in icon.
- A list of nearby locations will pop up, or I can start typing the name of the location I want to check into in the search bar.
- Choose the desired location from the list or complete the search.
The Check-in feature on Facebook also allows me to add specific details about my location, including:
- Tagging friends who are with me
- Sharing what I’m doing
- Adding a description of my experience
Optionally, I can even tap on the icon to add a photo or video to my check-in, making the post more engaging and personalized. Remember the importance of respecting others’ privacy, so it’s best to ask for permission before tagging anyone in my check-in.
Step 3: Search for your location
Once you’ve successfully navigated to the check-in feature on Facebook, the next step is to pinpoint your precise location. Facebook’s location database is extensive, stocking seemingly countless places from around the globe. You’ll find that searching for your spot is incredibly straightforward.
I start by tapping into the search bar that appears at the top of the check-in page. Typing the name of the location should yield a list of possible matches. The search function is quite intuitive—if the place you’re at is popular or has been tagged often, it might pop up in the list after typing just a few letters.
If your location doesn’t appear immediately, don’t sweat it. Just keep typing out the full name and it should eventually show in the suggestions. In some cases, checking your spelling or adding more specific details, like the city or nearby landmarks, can help refine the search.
Once the correct location appears in the drop-down menu, I select it to add to my check-in. If, for some reason, your location is not listed, you have the option to add a new location. This can be a real boon for local businesses or less frequented spots—and it’s quite simple. Tap “Add [your location]” and fill in the necessary details so that others can find and check in at the place in the future.
It’s worth noting that GPS accuracy can vary depending on several factors, including device type and current signal strength. Make sure your device’s location services are turned on for a smoother experience and more accurate suggestions.
After selecting or adding your location, the next step is to customize your check-in to share what you’re up to with friends. Facebook allows a high degree of personalization here, whether you want to convey the mood of the place, why you’re there, or what you’re enjoying most. This is where you can really give your friends a glimpse into your experiences without being physically present with them.
Step 4: Choose your check-in options
Once I’ve selected or added a location, I’m ready to explore the various check-in options that Facebook offers. One of the first things I tend to do is decide whether I want the check-in to be public or limited to my friends. Facebook provides several audience selections I can customize straight from the check-in screen.
- Public
- Friends
- Friends except…
- Specific friends
- Only me
Tagging friends in the check-in is another popular option I can use to notify them that they’re with me. It’s simple – just type their names into the tag field. Doing this sends a notification to my tagged friends, letting them know they’ve been included in my check-in.
Facebook’s ability to share what I’m doing or feeling right at the moment enhances the check-in experience. There’s a wide array of activities and emotions I can choose from:
- Eating
- Drinking
- Celebrating
- Watching
- Feeling
I find that adding an activity or emotion provides a richer context to my check-in, making it more engaging for those who see it in their news feed.
Photos and videos are key to storytelling, and I never forget to upload visuals that capture the essence of my location or what I’m doing. By clicking the photo icon, I can either take a new photo/video or select one from my gallery.
Finally, if I want to get creative, Facebook offers check-in stickers and filters. This feature allows me to express my mood and thoughts visually, making my check-in stand out. Whether I’m on a mobile device or a computer, these features are readily available to give my check-in an extra touch of personality.
Remember, the more I personalize my check-in with these options, the more engaging it becomes for others. Facebook’s diverse suite of check-in enhancements ensures that any experience I share is as unique as my time at the location itself.
Step 5: Add a status or photo (optional)
After selecting or adding my location on Facebook, I often choose to enrich my check-in post with a status update or photo. Doing so is optional but adds a personal narrative to the check-in, allowing friends and followers to get a glimpse of my experiences. To add a status, I simply type into the text field that says “What’s on your mind?” Here, I can share what I’m doing or feeling, whether it’s a mouthwatering meal at a new restaurant or the thrill of a concert I’m attending.
Adding a photo or video takes the check-in to a whole new level. I tap the photo icon to upload from my device or take a new picture. Remember, visuals often convey emotions and contexts better than words alone. Here’s what I keep in mind when uploading images or videos:
- Ensure good lighting: This makes the photo eye-catching and clear.
- Capture the mood: A picture from the right angle can enhance the story I’m telling.
- Respect privacy: Before taking pictures of others, I get their consent.
On mobile phones, I’m able to select multiple photos if I want to create a gallery to better portray my visit. On a computer, dragging and dropping files onto the post area is another quick way to add visuals.
Editing and filters are tools at my disposal to give photos a little extra flair. I can fine-tune the image before posting by adjusting its brightness or applying a filter directly within the Facebook app.
Finally, even though this step is optional, I’ve noticed that posts with statuses, photos, or videos tend to engage friends more effectively. They’re not only more likely to comment and like but are also more inclined to share their own experiences. Engaging content like this also keeps my Facebook timeline vivid and memorable.
Step 6: Share your check-in
Once you’ve added finesse to your check-in with statuses, photos, or videos, it’s time to share your experience with friends. I can’t stress enough how straightforward and yet impactful this step is. You’ve got your location pinned, a smart caption crafted, and visuals at the ready—now, let the world know where you are and what you’re up to.
Sharing is a one-tap affair on Facebook. I’ve found that by tapping the “Share” button, my check-in is instantly posted to my timeline and becomes visible to my friends or the audience I’ve previously selected. It’s important to remember the visibility settings, so you share your check-in with only those you intend to. Adjusting the audience is simple: just tap the audience selector button before sharing. Here, you can choose from options like ‘Public’, ‘Friends’, or even ‘Only Me’ for those more private occasions.
The beauty of sharing on Facebook is the immediate connection it creates. Friends can like, comment, or even share your check-in, spreading the word about cool places and fun activities. I often see my friends joining in by sharing their own experiences at similar locations, which can be a great way to swap stories and recommendations.
Let’s not forget about timeliness. Share your check-in while you’re still at the location to capture the excitement of the moment. Here are some quick tips to ensure your post stands out:
- Use bright, high-quality images or videos to grab attention.
- Add a catchy caption that encapsulates your mood or the vibe of the place.
- Engage with friends who comment on your post to keep the conversation going.
Sharing your Facebook check-in isn’t just about telling friends where you are; it’s about inviting them into your world, even if just for a moment. Every share contributes to your digital story, a narrative that can be both personal and shared with a community that matters to you.
Tips for Making the Most of Your Check-Ins
When you’re sharing your location on Facebook, it’s not just about the check-in itself. Maximizing visibility and engagement is key to making the most out of this feature. I’ve gathered some insider tips that’ll take your check-ins to the next level, so you can keep your friends both informed and entertained with your latest ventures.
First up, timing is everything. Aim to check in during peak times when your friends are most likely to be online. This usually means evenings and weekends. By doing so, you’re more likely to get your post seen, which can lead to more interactions from your network.
Consider the quality of your posts. If I’m checking in at a new café, I make sure to include a captivating image of the cozy atmosphere or my latte art. High-quality photos tend to get more likes and shares. If it’s an event, posting a video can give an exciting glimpse into the experience—encouraging friends to join if they’re nearby.
Here’s a list of elements to include in your check-in post for a broader appeal:
- A sharp, focused photo that captures the essence of the location
- A witty or informative status about your time there
- Emojis to make the post more colorful and expressive
- Relevant hashtags to increase discoverability
Don’t shy away from sharing personal insights about your location. For instance, if you’ve found the best-hidden gem for desserts in the city, a personal recommendation can be more influential than a generic caption.
Finally, responsiveness can’t be overstated. When someone comments on your check-in, take the time to engage with them. This doesn’t just increase the chances of your post appearing in other people’s feeds but also encourages a sense of community and connection amongst your friends.
By keeping these tips in mind, you’ll not only share where you are but also create shareable moments that resonate with those who see them, potentially making your check-in the start of their next adventure.
Conclusion
Mastering the art of checking in on Facebook can significantly enhance your social media presence and keep your friends in the loop about your adventures. I’ve walked you through every step to ensure you can share your location with ease and flair. Remember, personalizing your check-ins with photos, stickers, and engaging descriptions will make your posts stand out. So next time you’re out and about, don’t hesitate to let your friends know where you are and what you’re up to—it’s a fantastic way to stay connected and maybe even inspire someone to visit a new place. Happy checking in!
Frequently Asked Questions
How do I check in on Facebook using my mobile phone?
To check in on Facebook using your mobile phone, ensure your app is updated and you have an internet connection. Open the app, log in, tap the “What’s on your mind?” status bar, and select the check-in icon (a location pin). Then, search for your location, add any additional details, and post your check-in.
Can I check in on Facebook from a computer?
Yes, you can check in from a computer. Log into your Facebook account, click on the “What’s on your mind?” status bar at the top of your News Feed, and then click the check-in icon. Search for the location you’re at, provide additional details if desired, and share your check-in with your friends.
Why is it necessary to log into Facebook to check in?
Logging into Facebook is required to access its features, including the check-in function. Without logging in, you cannot post updates or share your location with friends.
What should I do if my location is not listed when checking in?
If your location is not listed, you can add a new location by clicking or tapping the “Add [Location]” option. Ensure that your device’s location services are enabled for better accuracy and suggestions.
How can I enhance my Facebook check-in?
Enhance your check-in by customizing it with various options like choosing the audience, tagging friends, adding activities, emotions, and uploading photos or videos. You may also use check-in stickers and filters for a personalized touch.
What are some tips for making the most out of Facebook check-ins?
For making the most out of Facebook check-ins, check in during peak times, use high-quality visuals, and engage with comments from friends. Personalize your check-in to make it relatable and more engaging for others.
What are the benefits of sharing a check-in on Facebook?
The benefits of sharing a check-in on Facebook include connecting with friends, receiving likes, comments, and recommendations, and enhancing your social presence. It can also help others to find fun locations and activities through your experiences.