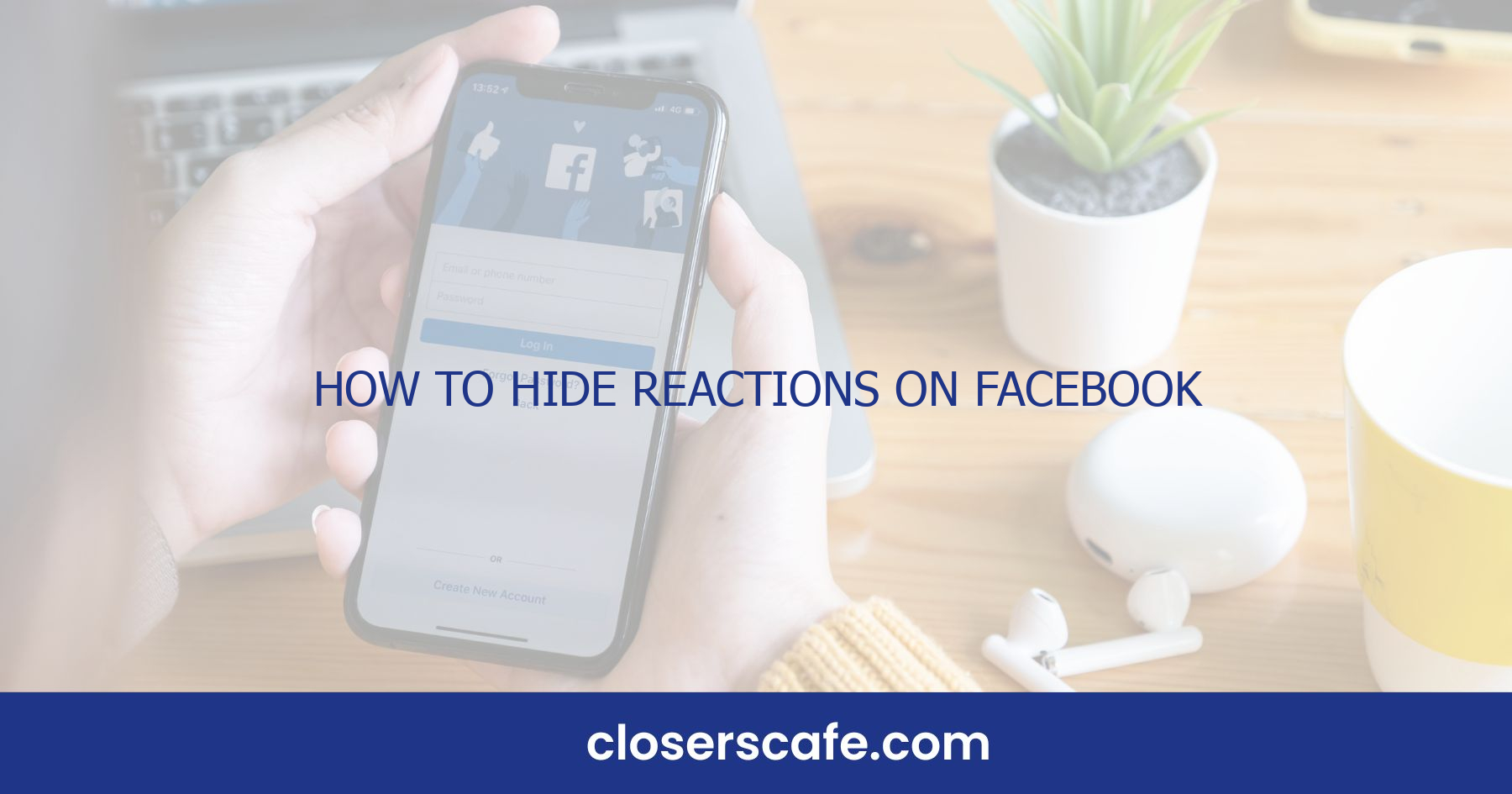Ever scrolled through your Facebook feed and wished you could dial back on the reaction overload? You’re not alone. I’m here to guide you through the simple steps to hide reactions on your posts, giving you control over your social media experience.
Whether it’s avoiding unwanted attention or just keeping your feed tidy, hiding reactions can be a game-changer. I’ll show you how it’s done quickly and easily, so you can keep your focus on the content that truly matters to you.
What are Facebook reactions?
Ever since Facebook expanded beyond the simple “Like” button, reactions have allowed users to express a range of emotions towards posts and comments. These reactions include:
- Love
- Haha
- Wow
- Sad
- Angry
They’re incredibly useful for conveying more nuanced reactions to content without having to leave a written comment. I’ve noticed over time that these emoji-style icons can add depth to the way we interact online, providing insight into how our friends and followers feel about our posts. But there’s more to reactions than meets the eye.
Reactions are not only expressions; they’re a form of engagement. Every time someone reacts to a post, it tells Facebook’s algorithms something about that user’s preferences. This information, in turn, shapes the content that appears in News Feeds, making it more personalized. It’s clear, from an SEO standpoint, that understanding and managing reactions is an integral part of maintaining one’s digital presence on the platform. Simply put, the reactions your posts receive can influence your online visibility on friends’ and followers’ News Feeds.
But, there are times when you might not want this level of engagement, or you could prefer not to broadcast users’ reactions for various reasons — privacy concerns, maintaining a professional appearance, or simply cleaning up your post’s appearance on the feed. In these cases, hiding reactions becomes a useful feature that puts control back into your hands, allowing you to curate how others perceive your social media activity. Let’s investigate into how you can manage reactions to keep your feed focused on the content that truly matters to you.
Why would you want to hide reactions?
Sometimes, my Facebook feed feels overwhelmingly cluttered. Between the posts, comments, and reactions, it’s like walking into a bustling virtual street market where everyone’s shouting for attention. It’s not just about wanting a tidier feed; there are substantial reasons why I might want to hide reactions on Facebook.
Personal Privacy: I’m a stickler for personal privacy, and sometimes, I don’t want every like, love, or laugh to be public knowledge. Maybe I’ve reacted to a politically charged post and later thought better of it. Hiding reactions can help reduce my digital footprint and keep my online activity more private.
Professional Reputation: I’m sure you’ve heard, “Don’t mix business with pleasure.” Well, it’s not just an adage—it’s a digital reality. If clients or colleagues stumble upon my reactions, especially on controversial topics, it could harm my professional reputation. By hiding reactions, I maintain a neutral online presence.
Emotional Well-being: We’re not robots; things affect us. There are posts that might provoke sadness or anger, and the reactions can amplify these feelings. If I’m scrolling through Facebook to decompress, the last thing I need is a virtual roller coaster ride of emotions. Hiding reactions can create a more peaceful browsing experience.
Focus on Content: Sometimes, I want to see what’s being said, not how many people reacted to it. By hiding reactions, I shift the focus back to the content itself. This way, I engage with the message rather than getting swayed by how popular (or unpopular) a particular reaction might be.
Managing reactions is about regaining control over my social media experience. It’s a step towards curating a space that serves my interests and reflects my choices. It’s not about shunning engagement but rather, ensuring that I’m engaging on my terms. In the following sections, I’ll jump into the steps to manage and hide reactions, making sure Facebook works for me, not the other way around.
Step 1: Go to the Facebook app or website
Managing Facebook reactions starts with accessing your account. First, I’ll show you how to navigate to the right place, whether on the mobile app or desktop website.
When I’m on my phone, I simply tap on the Facebook app icon. The app is designed to take me directly to my news feed, where I usually see the latest posts from friends and sponsored content. On the desktop, I type in Facebook’s URL, www.facebook.com, into my web browser. Once, I enter my login details if I’m not already signed in—my account page loads.
Navigating Facebook can be straightforward, especially when you’re familiar with the interface. The key is to locate the settings menu. On the mobile app, I find this by tapping the three horizontal lines—often referred to as the “hamburger” menu—in the top right corner of the screen. This action reveals a menu overflowing with options. On the desktop version, I’ll click the small downward arrow located in the upper right corner.
Privacy Shortcuts is what I’m usually looking for in this menu. It’s essential as this section contains several settings that allow for customizing how others interact with my content. I’ll scroll through to find ‘Privacy Shortcuts’, and that’s where the journey to reaction management begins.
Remember, patience is key when navigating through these settings. There can be many options and it’s easy to miss what I’m looking for if I rush through it. I’ll scroll slowly, reading each setting until I find the one pertinent to managing my post reactions.
Step 2: Find the post you want to hide reactions on
Once you’re in the settings menu, the next thing on your agenda is to locate the specific post for which you want to manage the reactions. I’ll guide you through the process smoothly. Start by going to your profile page – this is where all your activity is displayed.
When it’s your own post, this step is pretty straightforward:
- Scroll through your timeline.
- Look for the post in question.
- Click on it to ensure you have the right one.
If it’s a post you’ve been tagged in or one you’ve commented on, the process is a tad different. You need to visit the “Activity Log” section, easily found under the “Settings & Privacy” menu. Here, you can filter your activities by posts you’re tagged in or comments.
Remember that Facebook frequently updates its interface to enhance user experience. This might mean that the exact steps can change over time, and patience is crucial as you hunt down the right post.
Once you’ve found the post:
- Click the three dots in the top right corner of the post.
- This will open a menu with different options.
Keep in mind, not all posts will permit you to hide reactions. This primarily applies to posts from other accounts or public pages where you may not have control over the reaction settings.
Whether it’s hiding reactions to maintain a more professional look on your profile, or just to avoid unwarranted attention, managing your digital footprint is invaluable. Facebook provides a level of control that, once mastered, adds to a tailored social media experience.
In the following section, I’ll walk you through how to adjust the visibility of reactions and who can add their sentiments to your posts. Stay tuned as we investigate into the custom privacy settings that put you at the helm of your social interactions.
Step 3: Click on the three-dot menu
Once I’ve identified the post I want to manage, the next step is to click on the three-dot menu in the top right corner of the post. This action reveals a dropdown menu filled with various options, one of which is to manage the reactions.
Here’s what you should look out for: – Edit Post: Allows you to make changes to the content of your post.
- Change Date: Lets you alter the date or backdate the post.
- Hide from timeline: Removes the post from your timeline without deleting it.
- Turn off notifications for this post: Stops notifications if you no longer wish to receive updates.
- Manage reactions: Provides options to hide or adjust who can see reactions to this post. Importantly, the Manage Reactions option is what you’ll need to select to move forward with hiding the reactions. After selecting this, you’ll be taken to a page where you can adjust the visibility settings.
Sometimes, the options available may vary based on whether you’re on mobile or desktop, or if the post is from a personal account vs. a public page. If you’re dealing with posts from other users or public figures, remember that you may not have the same level of control over the reactions. I always remind my readers that each step in managing your online presence on platforms like Facebook can enhance your social media experience. With this in mind, adjusting the visibility of reactions to your posts is just one tool available to maintain your desired level of privacy and content control on your profile.
After selecting the appropriate settings to hide reactions, the changes should take effect immediately. You can navigate away from the settings page and return to your timeline where you’ll notice the updates to your post’s reactions—or the lack thereof, reflecting your preferences.
Step 4: Select “Hide Reactions”
Once I’ve clicked the three dots icon for the post I’m interested in managing, I’m presented with a variety of options. Among these, there’s one that stands out if I’m aiming to keep my reactions private: “Hide Reactions.” This option is key to maintaining a sense of privacy and control on the platform. When I select “Hide Reactions,” Facebook initiates a process that will remove visible counts of likes, hearts, and other emoji reactions from the post. It’s important to understand that by doing so, I’m not deleting these reactions; I’m simply hiding them from the post’s visibility. This means only I can see who reacted and how.
It’s also worth noting that hiding reactions is a reversible action. If I decide later that I want to display the reactions again, it’s just a matter of revisiting the post and changing the settings. This flexibility lets me tailor my Facebook experience according to my preferences and comfort level at any given time.
In cases where I manage a page or a public post, the “Hide Reactions” feature can be especially useful. It allows me to maintain a neutral stance by preventing the public from seeing what might be interpreted as contentious or polarizing reactions. Managing public perception becomes simpler with this degree of control.
For those concerned about the impact of social validation, this feature is invaluable. Hiding reactions can reduce the social pressure associated with the number of likes or reactions a post receives, which is beneficial for promoting a healthier, less comparison-driven interaction on social media.
Remember that the visibility of reactions is a personal choice and one that Facebook has provided to accommodate individual preferences. The platform’s settings give users the discretion to decide how they wish to present their content and engagements to their network and the broader Facebook community.
Step 5: Confirm your choice
After you’ve navigated through the options to hide reactions on a Facebook post, the final step before the change takes effect is confirmation. You’ll be prompted to confirm your choice, ensuring that you did not select the hide option accidentally. It’s crucial to review the prompt carefully. Facebook often includes a summary of what hiding reactions means for your post. Keep in mind that hiding reactions affects all users. No one will be able to see the total count of likes, hearts, or any other reactions. But, they can still react to your content. When you’re ready to proceed, simply click Confirm, and the changes will be applied immediately. It’s worth noting that this action doesn’t trigger any notification to your followers or those who have reacted to the post. The process is discreet and your privacy is respected.
One of the key things to remember while managing your digital footprint is that online actions can often be reversed, and that remains true here. If you ever change your mind, just go back to the post and follow the steps to unhide the reactions. Facebook’s user-friendly interface makes this change quick and straightforward. Exploring the settings further can reveal other ways to customize how you interact with your network. For now, you have taken control of one more aspect of your social media presence – by managing how others view the engagement on your posts. With these changes confirmed, you can move on to further refine your Facebook experience as you see fit.
Step 6: Reveal reactions if desired
If you’ve hidden reactions on a post but later decide you want them to be visible again, it’s simple to reverse the process. I’ll walk you through the steps to bring back the reactions and how this can affect your post’s engagement.
Initially, navigate to the post where you previously hid the reactions. You’ll have to manually locate the post, just as you did when hiding the reactions. Remember, Facebook doesn’t have a centralized location to manage hidden reactions for multiple posts, so it’s a post-by-post basis adjustment. Once you’re on the post, look for the three dots at the top right corner again. Clicking on these will open up a menu, but this time, you’ll select the option that says “unhide reactions.” This instantly makes all previously hidden reactions visible to anyone who can view the post.
Visibility of reactions can influence viewer engagement. When others see that a post is popular, indicated by a high number of reactions, they may feel more inclined to engage with it themselves. By revealing the reactions, you might notice an increase in activity on your post. This is due to the social proof phenomenon, where people’s behavior is influenced by others’ actions within their network.
Also, keep in mind that this action is entirely at your discretion. If you’re managing a public page or a personal profile, you have full control over this aspect of your content’s presentation. Facebook’s settings offer the flexibility you need to adapt to whatever your goals may be – whether it’s fostering engagement or maintaining privacy.
The platform’s user-friendly interface ensures that you can alternate between hiding and revealing reactions as often as you need to. This way, you can test different strategies for your content and see what works best for your audience. Just remember that these changes can impact how you, your content, and your brand are perceived on social media.
Conclusion
Mastering the art of managing reactions on Facebook puts you in the driver’s seat of your social media experience. I’ve walked you through the simple process of hiding and revealing reactions to tailor your posts’ visibility. Remember, it’s all about personal choice and finding what works best for you. Whether you’re looking to minimize social pressure or experiment with engagement strategies, the power is in your hands. So go ahead and make the most of these features—your Facebook profile is your canvas, and you’re the artist.
Frequently Asked Questions
How can I hide reactions on a specific Facebook post?
To hide reactions on a post, navigate to the post, click the three dots in the top right corner, and select the option to hide reactions. This will remove the visible counts of likes, hearts, and other emoji reactions.
Why would I want to hide reactions on Facebook?
Hiding reactions can help manage public perception and reduce social pressure. It provides privacy and control over how you present your content and interactions.
Is hiding reactions on Facebook reversible?
Yes, hiding reactions on Facebook is a reversible action. You can choose to show reactions again at any time by accessing the post’s settings menu where you initially hid them.
Can hiding reactions on Facebook impact my post’s engagement?
Hiding reactions may impact your post’s engagement as visible reactions often encourage more activity due to the social proof phenomenon. Removing them could potentially reduce the likelihood of further interactions.
How do I reveal reactions on a Facebook post after hiding them?
To reveal hidden reactions, go back to the post where you hid them, click on the three dots, and select the option to show reactions. Your post will then display all previously hidden counts of reactions.